Time to record some training or racing!
Open the Rowlytics app on your iPhone.
Press the record menu button (its the middle one) at the bottom of the Feed/activity screen to show the record screen.

As you set off on your training or racing, press the start button in the record screen:
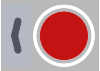
The start/stop button will hide itself automatically when recording, press the grey arrow to reveal it when you're ready to top recording:
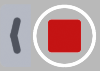
When you press the stop button, the data recorded is compressed an uploaded to our website for further processing. This all happens in around 20 seconds, so your track should be visible in the Feed/Profile app view almost immediately.
Start stop button arrow
It will automatically hide itself after a few seconds (so drops of water don't accidentally trigger it. Press the Red circle button to begin recording.
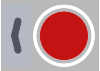
While recording the button changes to a red square, pressing it will stop recording.
Main display
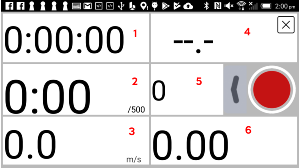
Data points:
- Elapsed time since you pressed start. (stopwatch)
- 500m Split pace. Always in minutes:seconds
- Speed in meters per second, or km/h if you changed it in the app settings.
- Strokes per minute
- Heart rate in BPM (if you have a paired heart rate monitor)
- Distance travelled since you pressed start.
Heart Rate display
If you have paired a heart rate monitor with the app, you'll see a real time read out of your heart rate any time you are on the Record view. This includes when you aren't recording (so you can track your recovery before your next effort)
The back ground of the heart rate display will change color depending on the training zone you are in. The zones are set based on the age you have set in the app settings.
The heart rate zones based on age ranges are as follows:
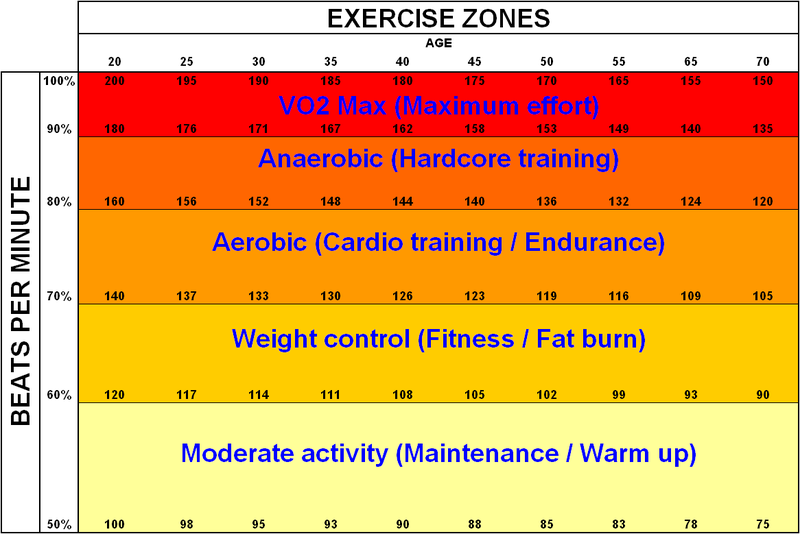
GPS status
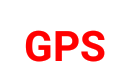
As you record data, a small box in the top right hand corner will flash, with the letters "GPS" in it. It will display different colors showing you the GPS signal quality:
Green: Good GPS signal, good for recording
Orange: Average signal, most likely your iPhone is still trying to get a GPS location lock
Red: No GPS signal with usable information, the signal isnt good enough to show your speed and location both in the app and in our analytics portal.
Stop recording
Press the right hand grey arrow to reveal the start stop button, then press the button to finish recording your training or race.
At this stage, the app will compress the data file and upload it to our website for further processing, assuming you have an internet connection.
There's no need to press the stop/start button in between training pieces. Our analytics portal knows when you were or weren't rowing and automatically chops your data up into the correct training pieces/sectionals.
If your track doesn't upload (maybe internet access was lost) the app will try and synchronise any files on next connection to a wifi network.
